
 iPhone / iPadで手軽にヴォコダーが出来てしまうApp。他にもいくつかこのタイプのAppがあるみたいだけど評判もそこそこだし見た目にカッチョ良かったし…これに決めました。
iPhone / iPadで手軽にヴォコダーが出来てしまうApp。他にもいくつかこのタイプのAppがあるみたいだけど評判もそこそこだし見た目にカッチョ良かったし…これに決めました。
iPadのマイクでも耳を澄ませばロボットヴォイスを聞けますがやはり外部パワード、それにマイクを使わないとだめよね。って事でiPadにマイク入力できるデバイスiRig Preってのを仕入れておきました。
使い方は簡単!iPhone / iPadのイヤフォンジャックにiRig Preを繋ぎ、iRig Preへマイクをバランスケーブルで、iRig Preのステレオジャックをパワードに接続すれば準備完了。コンデンサマイク用にちゃんとファンタム電源も用意されてます。57と先日仕入れたiLoudを繋いで実験でした。
 スクリーンショットではないので少し傾いてるけどこの画面が生声をリアルタイムに変換する画面。左上のLIVEってボタンを押すとこのモードになります。
スクリーンショットではないので少し傾いてるけどこの画面が生声をリアルタイムに変換する画面。左上のLIVEってボタンを押すとこのモードになります。
中央の赤丸の下の切り替えスイッチをFIXEDにすると鍵盤の同時プレイで音程をキープ出来ます。上部にはプリセットが用意されていてとりあえず片っ端からエフェクト効果をお試し。なんとまぁ呆気なくロボットヴォイスになりましたね。御馴染みトキオとかwe can boogieとか…。
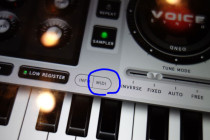 続いてMidiキーボードとの接続。これにより指の太い方でも外部鍵盤で自在にコントロールです。iRig Keysのmidi端子とiPhone / iPadのライトニングを接続です。(今回iRig Keysのmidiナンバーは♯1に設定してあります。)
続いてMidiキーボードとの接続。これにより指の太い方でも外部鍵盤で自在にコントロールです。iRig Keysのmidi端子とiPhone / iPadのライトニングを接続です。(今回iRig Keysのmidiナンバーは♯1に設定してあります。)
繋いだら左青丸のMIDIボタンを押します。すると画面からソフトキーボードが消えてMIDIの接続設定画面が下部に現れます。
 左側MIDI SOURCE設定のSELECTボタンを押してボタン右側の上下矢印で接続機器を選択します。他にMIDI機器を接続してない場合はALLでも良いのかも。
左側MIDI SOURCE設定のSELECTボタンを押してボタン右側の上下矢印で接続機器を選択します。他にMIDI機器を接続してない場合はALLでも良いのかも。
 今回はiRig Keysを接続したので無事中央赤丸パトランプにiRig Keysと表示されています。
今回はiRig Keysを接続したので無事中央赤丸パトランプにiRig Keysと表示されています。
 次は右下のMIDI CHANNEL設定。iRig Keysは♯1にしてあるのでCH 1のボタンでもSELECTボタンとその左の上下矢印ボタンで♯1を選択してもOK!!これで繋がるはずです。
次は右下のMIDI CHANNEL設定。iRig Keysは♯1にしてあるのでCH 1のボタンでもSELECTボタンとその左の上下矢印ボタンで♯1を選択してもOK!!これで繋がるはずです。
こちらもMIDI機器が他に接続されていなければALLボタンで問題ないのかも??
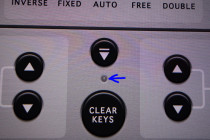 さて、無事接続出来ますと…iRig Keysの鍵盤を押すと左青矢印のパイロットランプが同調して光ります。鍵盤は勿論ですがオクターブスイッチもちゃんと機能してます。
さて、無事接続出来ますと…iRig Keysの鍵盤を押すと左青矢印のパイロットランプが同調して光ります。鍵盤は勿論ですがオクターブスイッチもちゃんと機能してます。
実に簡単です…が、が、が、うまく繋がらない場合もあったりします。実は初め暫く繋がらず焦りまくりでした。この手の準備としてまず接続ありきで作業を進めますが、どうやら繋ぐタイミングがあるみたいです。初めにAppのVoice Synthを起動してからiRig KeysのMidi端子とiPhone / iPadのライトニングを繋ぐ!!この順番でないとだめでした。
Appを終了し、また起ちあげた場合は繋ぎ直しが必要です。ただホームボタン2度押しにてバックグラウンドで動作させておきますと繋ぎなおさなくても大丈夫みたいです。
で、ソフトですがEQやらDelay・Reverb・Chorusとエフェクト音も充実してますし結構遊べます。録音してサンプラーも当たり前。実機にはかなわないとは思いますがキーボ弾かない自分にはグッジョブでした。

凄いことになってきましたね~
ん?レパートリーにMr.Robot?
いや・・・・
Lets Grooveか?www
はたまた I Love New Yorkか?
ん・・他はわからん。orz
主審さん、おばんです。
はははぁ、なんかですねトーキングモジュレーターとか飛び道具的なものが好きでしてAppであるのを見つけて遊んでる次第です。
iPadに繋げるワイフのmidi keyboardもありますしね…お察しの通りレッツのグルーブしちょります(笑)
タブレット凄いっす!